- How To Import Live Photos To Macbook Air
- How To Import Live Photos To Mac Pro
- How To Import Live Photos To Macbook
I imported the 'Live Photos' on my iPhone into the Photos app on my Mac. I selected to delete the photos on my phone after the import - what I always do as I otherwise find photo management unbearable. However, after the import, I found that out of around 100 photos, I had 100 stills and 100. Where Do AirDrop Photos Go on Mac/iPhone. We’ll start by answering the question of where do AirDrop photos go on a Mac and iPhone. Thankfully both the Mac OS and iOS file systems are fairly intuitive, so you won’t have too much trouble finding them. Once you know where AirDrop files go on iPhone, you can easily transfer them to your Mac. Need to export Live Photos from your iPhone 7 to Mac? Have a try on TunesGo. You can export what you want from iPhone 7 to Mac directly. Transfer photos from iPhone to Mac - Duration: 2:27.
I like viewing Live Photos on the big screen of Mac. As soon as you take the pointer on the Live Photos, they come to life and seem to interact with you. At times, while browsing through the Photos app, you might want to change those live images to still photos just to navigate through the library with the peace of mind.
Turning off Live Photos on Mac is easy. Later, if you want those pics to come alive again, you can turn them on. Let’s find out how it works.
How to Change Live Photos to Still in Photos for Mac
Step #1. Launch Photos app on your Mac.
Step #2. Next, you need to select the photo which you want to change into the still.
(Simply, hover the mouse on any photo, if it’s Live Photo, it will come alive.)
Step #3. Now, you need to the right click on the image.
Step #4. Finally, select Turn off Live Photo in the menu.
If you change your mind and wish to turn on the live photo again, check following steps.
How to Turn on Live Photo in Mac Photos
Turning on Live Photos is equally easy.
Step #1. Open Photos app on your Mac.
Step #2. Now, head over to the Live Photo which you want to turn on.
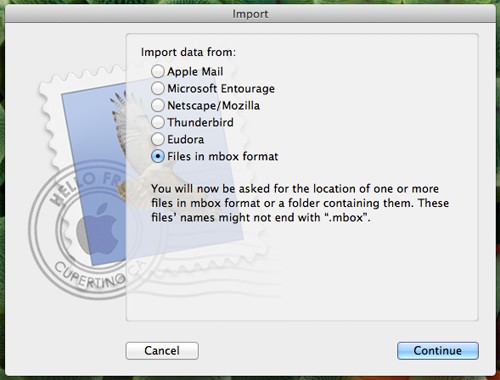
Step #3. Next, right-click on the photo and choose Turn on Live Photo.
How to Change Live Photo to Still on iPhone
While editing any Live Photo on your iPhone, you may want to duplicate it so that your favorite pic remains in its real element. To do so, select any Live Photo on your iOS device → Tap on the share button → select Duplicate and finally choose Duplicate as Still Photo.
Alternatively, select the photo → Tap on Edit button → Tap on the tiny blue circle → Tap on Done (Once you edit, the tiny blue circle will turn white.)
(Also read: How to Change Live Photos to Normal Photos on iPhone )
Wrapping Up
Photos apps for Mac and iOS has significantly improved in recent times. Features like Markup lets you edit images in Photos app on your Mac to your best liking.
You may want to read:
However, there could be many features, which you would want Apple to bring in the Photos app for macOS. As for instance, a better way to hide your personal photos must be on the wish list of many users.
Share your valuable feedback with us in below comment box.
The founder of iGeeksBlog, Dhvanesh, is an Apple aficionado, who cannot stand even a slight innuendo about Apple products. He dons the cap of editor-in-chief to make sure that articles match the quality standard before they are published.
- https://www.igeeksblog.com/author/dhvanesh/
- https://www.igeeksblog.com/author/dhvanesh/
- https://www.igeeksblog.com/author/dhvanesh/
- https://www.igeeksblog.com/author/dhvanesh/
Most of the users may know how to transfer photos from iPhone to PC. But they are unaware of the easy steps to transfer their photos from the photo stream to other devices. Here is complete information on how to transfer photos from iPhone photo stream to PC in just simple and seamless way.
How to Delete Snapchat History on iPhone
Do You Know What iPhone Photo Stream Is?
iPhone Photo Stream is a part of Apple’s iCloud service that wirelessly synchronizes and backs up all the photos taken on iPod or the iPhone. The user can access the photo stream on any other iOS devices or any Mac.
The iOS 8 version made it possible for the users to keep saving photos in the iCloud Photo Library which removes some of the older restrictions on Photo Stream, like the cap of saving 1,000 photos or showing photos on your iPhone from last 30 days.
Note: If your iCloud Photo Library is disabled then you can use only the traditional photo stream that has the limit of saving 1,000 photos.
- Method 1: Manual Transfer of Photos from iPhone Shared Photo Stream to PC/Mac
- Method 2: Selectively Transfer Photos from iPhone Photo Stream to PC/Mac
Manual Transfer of Photos from iPhone Shared Photo Stream
For PC
The users can manually transfer photos from iPhone photo stream to PC by downloading and installing the iCloud for Windows software on the PC, then perform the following steps.

Step 1: Turn on your iPhone Photo Stream on iDevice.
- If you are using the 10.3 iOS version or above, then go to Settings > User Name > iCloud > Photos and Turn on your Photo Stream.
- If you are using earlier versions then go to Settings > iCloud > Photos and Turn on My Photo Stream.
Step 2: On your PC, turn on iCloud for Windows. Click Options which is next to Photos.
Step 3: Select My Photo Stream.
Step 4: Click on Done and then Apply.
And all of your photos in Photo Stream will be imported to C:UsersPicturesiCloud PhotosMy Photo Stream. iCloud doesn’t allow you to select photos to transfer.
For Mac
How To Import Live Photos To Macbook Air
Step 1: Click on Apple Menu.
Step 2: Choose System Preference.
Step 3: Click on iCloud and select Photos.
Step 4: Click on Options. Here My Photo Stream should be turned on.
Step 5: Click Done to apply.
The photos from My Photo Stream will be automatically transferred to iPhoto library.
Disadvantages of Manual Transferring
The old version of Photo Stream will hold the images until the time the backup is not done on the iCloud. If the latest version of an iCloud library is not enabled after some time of manual transferring of pictures, the data can be lost forever on the iDevice.
Besides, the methods above don’t allow you to select photos to transfer. You can only import the whole Photo Stream at once.
And you need to log in to the same iCloud account on iPhone and computer.
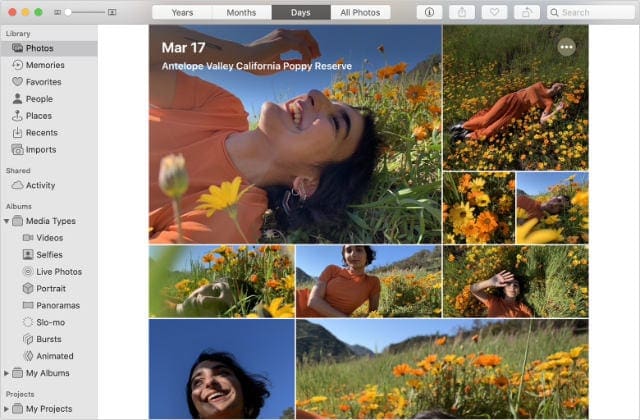
Selectively Transfer Photos from iPhone Photo Stream to PC/Mac
If you want to selectively import photos from Photo Stream, one iPhone File Transfer software called iMyFone TunesMate is your best choice. It allows you to transfer files between iOS device and computer the way you want. It provides a streamlined and glitch-free process. With it, you can import photos from iPhone photo stream to your PC/Mac device.
Key Features:
- Transfer photos from iPhone Camera Roll or Photo Stream to computer, selectively or all at once.
- Import albums (not just photos) from Camera Roll or Photo Stream to PC/Mac.
- Support HEIC Photos: View photos for free, transfer or delete HEIC photos.
- Two-Way Transfer: Freely transfer media files between iPhone and computer, between iPhone and iTunes, without any restrictions.
- Transfer other files including music, playlists, movies, iTunes U, podcasts, audiobooks, ringtones, music videos, etc.
Steps to Streamline Photos from iPhone Photo Stream to PC/Mac
Step 1: Connect your iPhone to a computer where you want to import photos. Of course, the computer should have the software iMyFone TunesMate installed.
Step 2: Choose Photos tab from the top bar. On the left sidebar, choose My Photo Stream. All the photo photos in My Photo Stream will be shown there.
Step 3: Check those photos you want to import and click on “Export > Export to PC/Mac”. Browse and select a local folder to store the imported photos.
iMyFone TunesMate iPhone Transfer Review
How To Import Live Photos To Mac Pro
Plenty of amazing features are offered to users along with iMyFone TunesMate. It can be considered as a tool, which offers two way file transfer capabilities to you. Therefore, you will be provided with the ability to transfer files in between your iOS device and computer, or between your iOS devices and your iTunes as much as you want. - by GET INTO PC
How To Import Live Photos To Macbook
iMyFone TunesMate also receives lots of reviews from profession software review sites, like , tricksworldzz.com, crunchytricks.com, Geekreply, etc.
