Problem
- Windows Explorer Not Showing Pdf Previews
- Internet Explorer Not Opening Pdf
- Why Are My Pdfs Opening In Explorer
- Explorer Not Opening Pdf
- To stop PDF files from opening in the browser window you will need to change the Adobe Reader (or Adobe Acrobat if you have that installed) settings. Depending on your browser, the PDFs made automatically open in their own window or the download option may appear. Open Adobe Reader/Acrobat; Click on the ‘Edit’ menu then ‘Preferences’.
- Open Acrobat Reader Click Tools, Preferences and then on the Internet category. Uncheck the first check box which says 'Display PDF in browser', click OK and close Acrobat Reader. The above solutions have fix the problem in almost 100% of the cases where I have experienced this problem.
When using Internet Explorer to open a PDF document you receieve the following error:
Firefox Not Opening PDF The best thing to do if your Firefox fails to open a PDF file is to install a PDF Viewer such as Adobe Reader and enable the Adobe Reader plugin in Firefox. Another option would be to update your PDF viewer. In many cases, users have reported to having issues opening PDFs in Firefox because of obsolete PDF plugins.
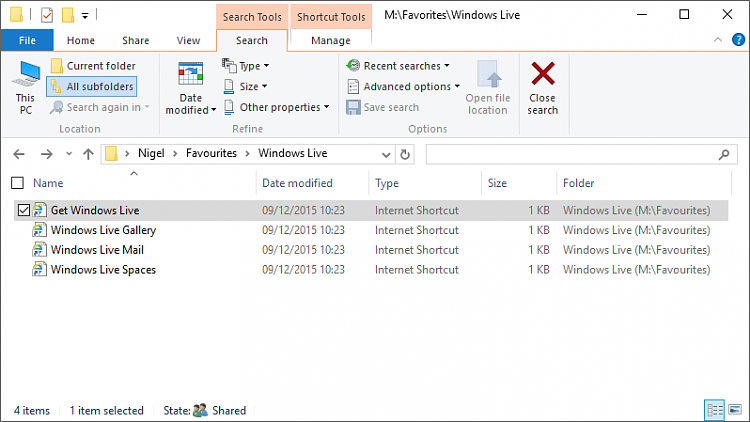
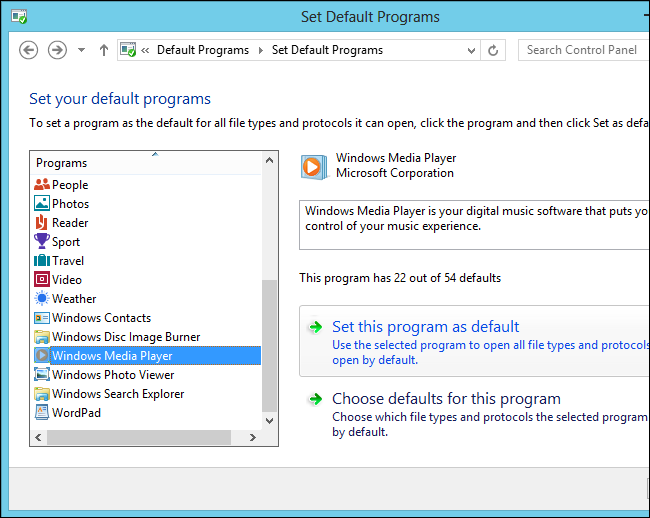
Adobe Acrobat does not support Internet Explorer’s Enhanced Protection Mode (EPM). Either install the latest version of Adobe Reader or disable EPM in Internet Explorer.
Solution
This issue is generally caused when an older version of Adobe Acrobat (the PDF creating software) is installed.
Because the version of Adobe Acrobat is older, it does not support the EPM security feature in Internet Explorer 10 and later.
Solution 1 – update Adobe Acrobat
Update the version of Adobe Acrobat.
If it is a moderately modern version of Acrobat the update will hopefully include support for Internet Explorer’s EPM security feature.
Solution 2 – disable opening PDF files in the browser
This solution involves changing the Adobe Acrobat settings so that the PDF files do not open in the browser window.
Depending on your browser the PDFs made automatically open in their own window or the download option may appear.
- Open Adobe Acrobat
- Click on the ‘Edit’ menu then ‘Preferences’
- Click on ‘Internet’ on the side bar
- Under ‘Web Browser Options’ untick ‘Display PDF in browser’
- Click ‘OK’ to save the changes.
Solution 3 – use Adobe Reader as your default PDF software
The solution to to make sure the latest version of Adobe Reader is installed and then set Adobe Reader to be the default program for PDF files. This way when you open PDF files from Internet Explorer, the latest version of Adobe Reader will handle the file – which supports the EPM security feature.
To set Adobe Reader as the default program you will need administrator rights on the computer. The steps below show how to do this:
- Open Adobe Reader
- Click on the ‘Edit’ menu then ‘Preferences’
- Click on ‘General’ on the side bar
- Click on the button ‘Select Default PDF Handler’.
- Click on the drop down box and select ‘Adobe Reader …’
- Click on ‘Apply’ and then ‘OK’ to exit out the dialogs
- PDF files will now open in Internet Explorer, using Adobe Reader.
Cannot Open File Explorer/Windows Explorer. How To Easily Fix in Windows 10
File Explorer (formerly Windows Explorer) is a graphical user interface (GUI) component of Windows operating systems that allows access, management, and editing of files, folders, and other content stored on a computer. It is a centralized location where users can view the information stored on their computers. It is one of the most frequently used tools in Windows 10, since it can copy, move, and delete files. Firstly, to access these features, we need to open File Explorer.
File Explorer is not a new tool. As well as a new name, it has new features. In Windows 10, OneDrive is a part of File Explorer and there is a Quick access feature allowing you to access frequently-used files and folders (or you can simply pin them with this status manually). Another useful feature in File Explorer is that you can use apps to share files and photos directly by selecting the files you wish to share and clicking the 'Share' tab. This tab then allows you to choose an app for sharing your files. The new File Explorer also has many other features.
As you can see, File Explorer is an important and useful part of Windows 10, which would be difficult to use without it. Not being able to open File Explorer can thus be very inconvenient. The guide below describes a number of methods to address this problem.
Table of Contents:
It is recommended to run a free scan with Malwarebytes - a tool to detect malware and fix computer errors. You will need to purchase the full version to remove infections and eliminate computer errors. Free trial available.
Restart File Explorer
Start with with the simplest solution: restart File Explorer using Task Manager. Task Manager is very useful when there is a need to close/terminate a specific running program that is frozen, not responding, taking too many CPU resources, or simply not working properly. Task Manager helps to close programs and stop processes from running (when exiting normally does not work). To open it, press the Ctrl + Shift + Esc keys on the keyboard, or right-click Start and select 'Task Manager' from the contextual menu.
In Task Manager, you will see a list of services and programs that are currently running. Find 'Windows Explorer' and click/select it. Find the 'Restart' button in the bottom-right corner and use it to restart File Explorer. See if this solves the problem and if you are now able to use File Explorer without any problems.
Clear File Explorer History
File Explorer keeps a list of files and folders that you have recently opened or frequently used. Clearing File Explorer history deletes information about files and folders that the Windows operating system saves as history lists. Some users have reported that clearing File Explorer history solved the problem. In this method, we not only clear File Explorer history, but also create a new File Explorer shortcut. First, unpin File Explorer from the Windows Taskbar by right-clicking the File Explorer icon and selecting the 'Unpin from taskbar' option from the contextual menu.
To clear File Explorer history, type 'explorer options' in Search and click the File Explorer Options result.
In the File Explorer Options window General tab, find the 'Clear' button next to 'Clear File Explorer history' and click it. This will clear the File Explorer history.
Now create a new File Explorer shortcut by right-clicking the desktop background empty space. Select 'New', and then 'Shortcut'.
Windows Explorer Not Showing Pdf Previews
Type (or copy from this guide) the location of the item, which is 'C:Windowsexplorer.exe'. Click 'Next' to continue.
Now, type a name for this shortcut and click 'Finish'. The shortcut for File Explorer will be placed on the desktop.
Find the new File Explorer shortcut on the Desktop and right-click it. Select the 'Pin to taskbar' option from the contextual menu. This will pin a newly created File Explorer icon to the Taskbar. By performing these steps, you will clear the File Explorer history and replace the old shortcut with a new one. See if this fixes the File Explorer problem.
Edit Registry
Windows Registry, usually referred to as just 'the registry', is a collection of databases of configuration settings in Microsoft Windows operating systems. It is used to store much of the information and settings for software programs, hardware devices, user preferences, operating system configurations, and much more. Many of the options exposed in the registry are not accessible elsewhere in Windows. To edit the registry, use Windows Registry Editor. Some users have reported that removing 'BagMRU' and 'Bags' folders from the Windows Registry solved the problem. To open the Registry Editor, open the Run dialog box (press Windows Windows key + R or right-click Start and select 'Run') and type 'regedit'. Press Enter or click 'OK'.
NOTE: Editing Registry can be risky and deleting the wrong registry entries can lead to serious problems, such as computer malfunctions, etc.
Once Registry Editor is open, follow this path: 'HKEY_CURRENT_USERSOFTWAREClassesLocal SettingsSoftwareMicrosoftWindowsShell'. You can copy it and paste it into Registry Editor's upper bar if you wish. Now, right-click the 'Shell' entry and select 'Export' from the drop-down menu. Select where you wish to save this entry in case of problems.
Now expand the 'Shell' entry, find 'BagMRU' and 'Bags' folders, right-click each and select 'Delete' from the contextual menu. Close Registry Editor, restart the computer and see if you can now open File Explorer.
Disable Windows Search

Windows Search is a Windows service that allows users to quickly find and search for files on their computers. It is a search platform created by Microsoft that swiftly finds the most common file and data types. Before Windows Search, this function was known as Windows Desktop Search or WDS. To disable Windows Search, execute a command using elevated Command Prompt. To open it, type 'command prompt' in Search and then right-click on the 'Command Prompt', select 'Run as administrator' from the drop-down menu to run Command Prompt with administrator privileges.
In the Command Prompt window, type the net.exe stop 'Windows search' command and press Enter on the keyboard to execute it. Close Command Prompt and see if you are now able to open File Explorer.
Unplug HDMI Cable Or Check Second Display
HDMI (High-Definition Multimedia Interface) provides an interface between audio and video sources such as video display devices and other compatible components. Some device examples that can be a part of HDMI connectivity are computer and video monitors, video projectors, HD and Ultra HD TV's, Blu-ray players, digital cameras, camcorders, etc. There are several HDMI versions that have identical connectors but different capabilities.
Some users using an extended desktop view have reported that unplugging the HDMI cable from their port solved the problem - users were unable to open File Explorer until they unplugged the HDMI cable from their computer. We recommend that you to try this method as a possible simple fix.
In addition, check your second display (if you are using one). It is possible that File Explorer is loading (working) on a second display that is turned off and causing problems when you are trying to open it.
Run System Restore

Finally, we recommend that you perform a System Restore using restore points. A restore point is a collection of important system files stored by System Restore on a given date and time. System Restore reverts everything to a saved restore point, but first, you must have one recorded. If a restore point does not exist on your computer, System Restore has nothing to revert to. To use this tool, you must have created restore points. With a created restore point, this feature will bring your system back to the previous working state, without affecting your files and data. If you have any system restore points that were created before you started receiving the 'The program can’t start because MSVCP100.dll is missing from your computer' error, you might be able to fix the problem by performing a System Restore. To restore your system, launch Run. To start it, press the Windows Key + R and type 'rstrui.exe'. In the Run dialog box, press Enter or click 'OK'.
In the System Restore window, click 'Next'.
If there are restore points created, you will see a list of them. Mark the 'Show more restore points' checkbox, which should display more restore points. Select the most appropriate restore point (depending on the time created, etc.) and click 'Next'. Do not select a restore point at a time when File Explorer was not working.
Confirm the restore point. Your computer will be restored to the state prior to the event detailed in the 'Description' field. If you are happy with your choice, click 'Finish' and the system restore process will begin.
Internet Explorer Not Opening Pdf

Why Are My Pdfs Opening In Explorer
We hope you were able to fix File Explorer using the above methods and it can now be opened without any problems. If you know of another method that fixed File Explorer not mentioned in our guide, please share it with us by leaving a comment in the section below.
Explorer Not Opening Pdf
Video Showing How To Fix File Explorer If It Won't Open:
